結婚式のプロフィールムービーなどのウエディングムービーは過去の写真を使ったスライドショーが多いかと思います。今回は、まずは写真素材をスライドショーにして1本の動画にする方法をご紹介します。
今回はこの動画のように写真をスライドショーにする方法をご紹介します。
※ウェディングムービーの指定サイズが16:9が多いのに対して、一般的な写真は4:3の比率が多く、左右があいてしまうことがあるのですが隙間の扱い方や縦写真の上手な使い方は別記事で紹介します。この記事では、一旦スライドショーにすることを目標としています。
写真素材の準備などスライドショー作成の前のステップや全体の流れはこちらの記事で紹介しているので、まだ読んでいない場合は先に読んだ方が理解が深まります!
事前準備
動画の画面比率の確認
結婚式で使用するムービーの多くは4:3もしくは16:9のどちらかで作ることが多く、式場が使用している機器などによってどちらか決まっているケースが多いです。規定のサイズがどんなサイズなのか確認しておきましょう。親切な式場は比率だけでなく具体的なサイズも教えてくれます。
サイズを間違えて作ってしまうと、せっかくの写真やテロップが切れてしまって映らないなどのトラブルになってしまいます。また、後から変更するのは非常に大変ですので必ず作成前に確認しましょう。
BGMに使える曲・使いたい曲の確認
動画に音楽をつける方法は2つあります。動画そのものにBGMとして音楽のデータを編集して入れる方法と動画を流す時に会場で同時にCDの原盤での音楽を流す方法です。
この段階で使う曲が決まっている必要はありませんが、ある程度曲の長さやリズムに合わせて作って行くので使おうと考えている曲がどのような形で使えるのか確認しておくと作業しやすくなります。
動画にBGMを編集していれる場合
動画に音楽を入れる場合、著作権フリーの音楽を入れるかISUM申請というものをして音楽をつけます。持っているCDの音源を勝手に入れてしまうと著作権違反となってしまいます。著作権フリーやISUM申請できる曲の中に使いたい曲があるか確認しておくと良いでしょう。
会場でCDの音楽を流してもらう場合
CDを持っていれば好きな曲を流してくれる式場が多いかと思います。ただし、式場によってはサビなど途中から流してくれない・曲数が限定されてしまうなど制約がある可能性があります。また、あらかじめ編集して入れておくのと違い、人の手で再生されることになるので多少のズレが発生する可能性があります。お気に入りの曲を流したい場合は、CDを流す場合の式場の対応について確認しておきましょう。
動画編集ソフトの準備
世の中には様々な動画編集ソフトがありますが、今回はAdobe After Effectsで制作してゆきます。有料のツールにはなってしまうのですが、YouTuberからプロまで世界中の人が使っているので作り方を検索するとたくさん出てきます。世界的な大企業が作っているツールなので、トラブル時もしっかりサポートしてくれます。無名な無料ツールを使ってトラブルでうまくできないと困るかと思うので、ここの出費を惜しまない方が良いかと思います。
最初の7日間は無料で使えるので、もし自信がない場合は一度試してみるのも良いかと思います。
写真素材の整理
スライドショー作成をスムーズに進めるためには写真素材を動画で使いたい順番通りに整理しておく必要があります。こちらの記事で詳しく解説しているので事前に確認しておくことをオススメします。
Adobe After Effectsでスライドショーを作る手順
スライドショーの作成はとても簡単で3ステップで完成します。作業時間は5分もあれば十分です。
- コンポジションを作成する
- 画像を読み込んで配置
- 全ての画像を選択してスライドショーのアニメーションをつける
コンポジションを作成する
コンポジション作成についてはこちらの記事と記事内の動画で、After Effectsを起動するところから懇切丁寧に解説しています。
画像素材の読み込み
新婦のシーンに使う写真をAdobe After Effectsに取り込んでいきます。ここからの解説は動画でもご紹介しているので見ながら作業することをオススメします。
メニューから、ファイル > 読み込み > ファイル を選択し、シーンに使う素材を全て選択します。
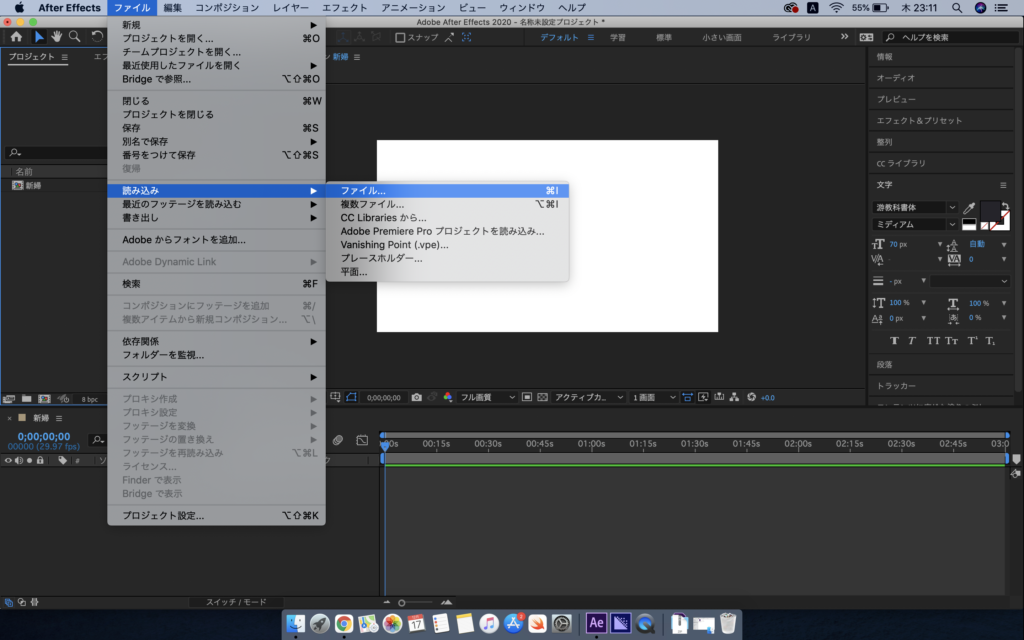
新婦のシーンに使う写真を全て選択して「開く」を押します。
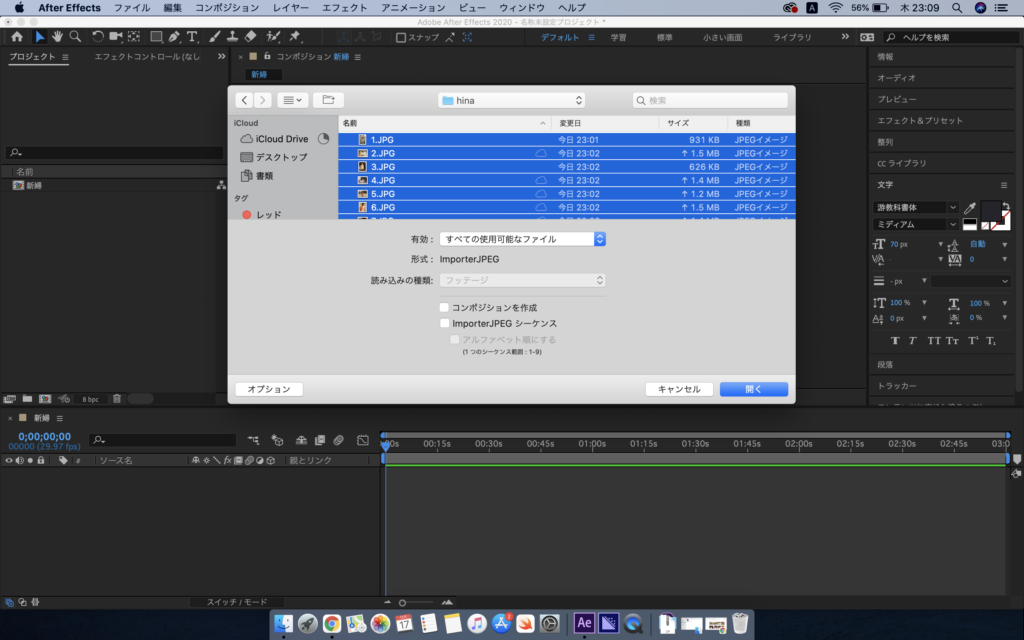
選択した画像がソフトに取り込まれて編集できる状態になります。ここでは9枚の画像を読み込んでいます。

画像をスライドショーにする
読み込んだ画像をタイムラインにのせる
画像が取り込めたら、取り込んだ画像を全て選択してタイムラインにドラッグ&ドロップします。この時に、上から順番に123・・・と番号順に並んでいることを確認します。このリストの上から順番にスライドショーになるので、番号が入れ替わってしまっている場合は個別に選択してドラッグ&ドロップで入れ替えられるのでこの段階で変えておきましょう。

画像1枚あたりの表示時間を調整する
このままだと1枚の画像を3分表示することになってしまい、とてつもなく長い動画になってしまうので、画像1枚あたりの表示時間を調整します。
タイムラインにのせた動画を全て選択して、右クリックをします。時間 > 時間伸縮を選択して1枚あたりの表示秒数を変更します。
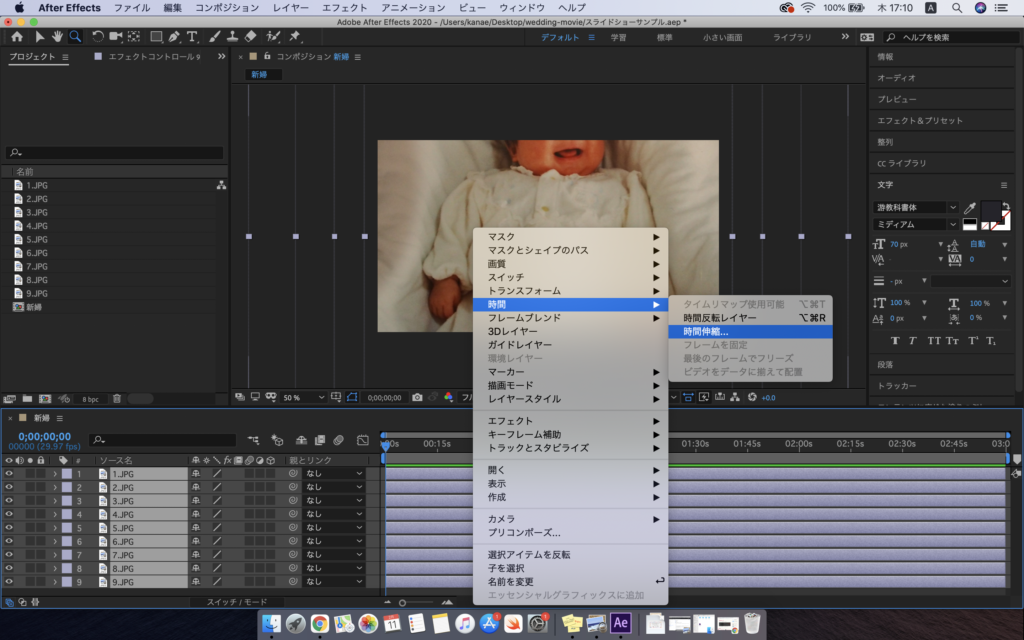
一般的にスライドショーで画像1枚あたりの表示時間は7秒以上あると良いとされています。今回は画像と画像がふわっと入れ替わるような演出にするため、前後の秒数を考慮して1枚あたり8秒に設定しました。
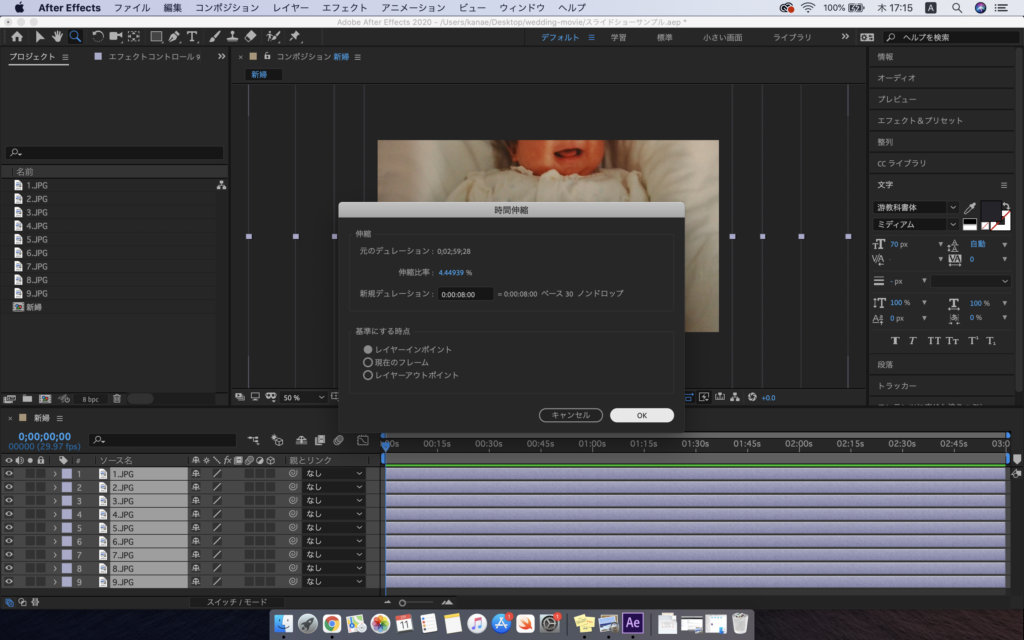
先ほど3分間いっぱいの右端まであったバーが8秒に短くなりました。
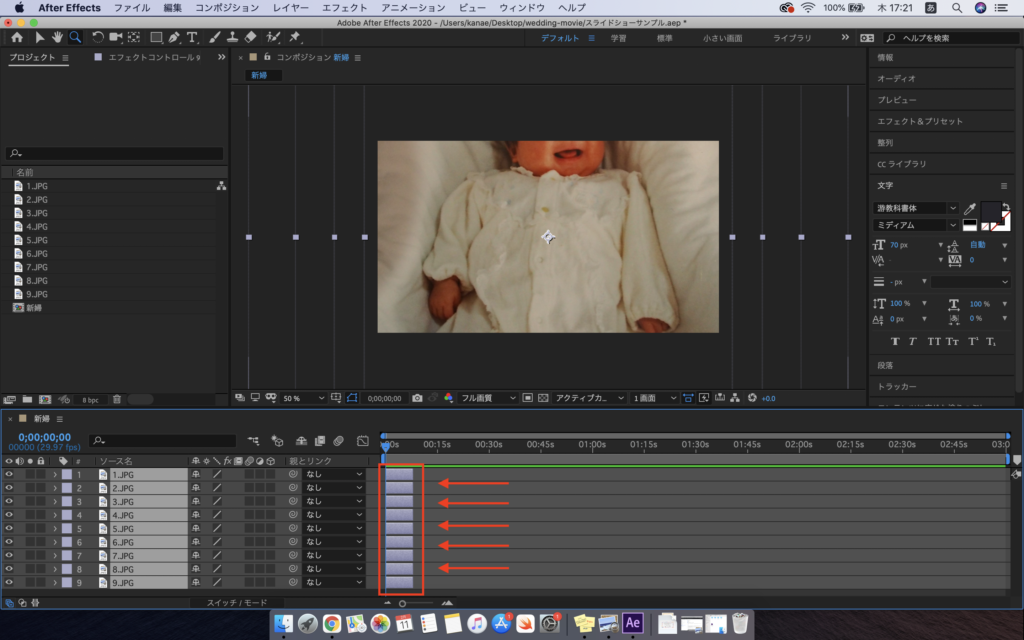
画像の大きさを調整する
設定したコンポジションよりも画像が大きかったり小さかったりすることがよくあります。大きいと切れてしまいますし、小さいと変な空間が開いた動画になってしまうので画面サイズに合わせます。
画像を選択して右クリックします。トランスフォームから「コンポジションの高さに合わせる」もしくは「コンポジションの幅に合わせる」のどちらかを選択して調整します。写真によって違うのでどちらが合いそうか確認しながら調節します。面倒な場合は一気にやっても良いのですが、縦の写真があったり横の写真があったり写真によって個性があるのでできれば1枚ずつ確認しながら調整することをオススメします。
タイムライン左端の目のマークを選択して確認したい画像だけ目のマークがついた状態にして確認してゆきます。(見本では1.JPGだけが見えている状態になっています)
自動の調節でも十分なこともありますが、写真の中央に見せたいものが写っていてズームしたいなど微調整したい場合は角にある小さい四角をクリックしながら動かすと微調整できます。shiftを押しながら調整すると縦横比が変わらずにすみます。
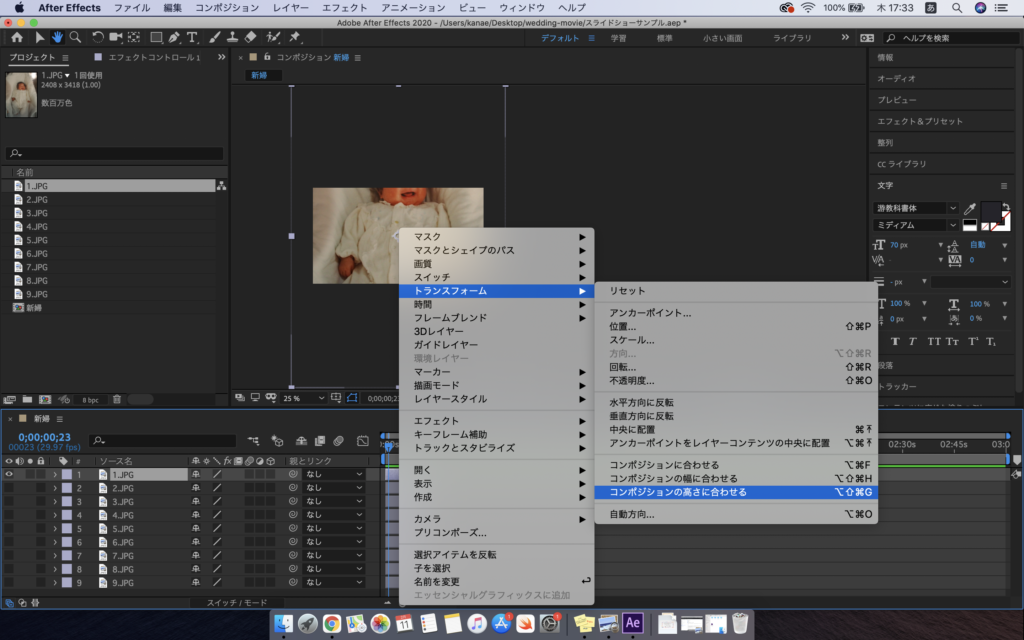
見本の画像では縦の写真の中央だけが画面に入っていて顔が切れている状態でしたが、画像の大きさを整えたことで全体が入るようになりました。
※ウェディングムービーの指定サイズが16:9が多いのに対して、一般的な写真は4:3の比率が多く、左右があいてしまうことがあるのですが隙間の扱い方や縦写真の上手な使い方は別記事で紹介します

シーケンスレイヤーでスライドショーのアニメーションをつける
画像サイズの調整が終わったら、左端の目のマークを全てオンにします。タイムラインにのせた画像を全て選択し、アニメーション > キーフレーム補助 > シーケンスレイヤーを選択します。
今回は写真と写真がふわっと入れ替わるようなアニメーションにしたいので、まずはオーバーラップにチェックを入れます。
デュレーションというのは、画像と画像が重なる時間のことで、今回は0.5秒(1秒が約30フレームなので15フレームとしています)に設定しました。トランジションというのは、アニメーションの種類のことで、今回はクロスディゾルブにしました。こうすると、前の画像がだんだん消えていくと同時に次の写真がだんだん見えてきて、ふわっと写真が入れ替わるようなアニメーションになります。
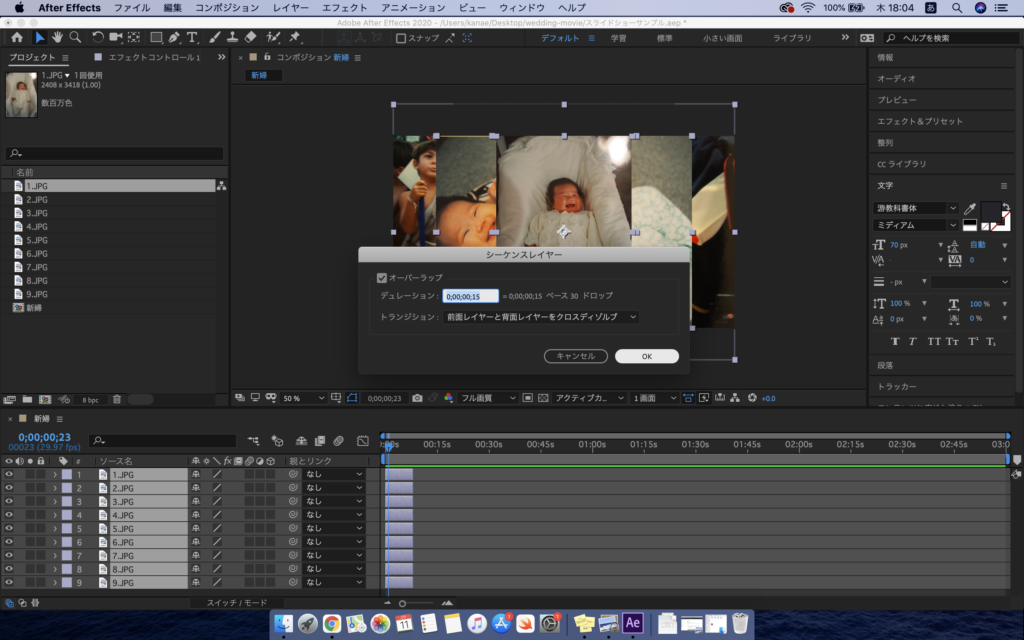
シーケンスレイヤーを設定したことで、レイヤーが階段状になりました。こうなることで、1枚ずつ順番に画像が表示されるスライドショーになります。
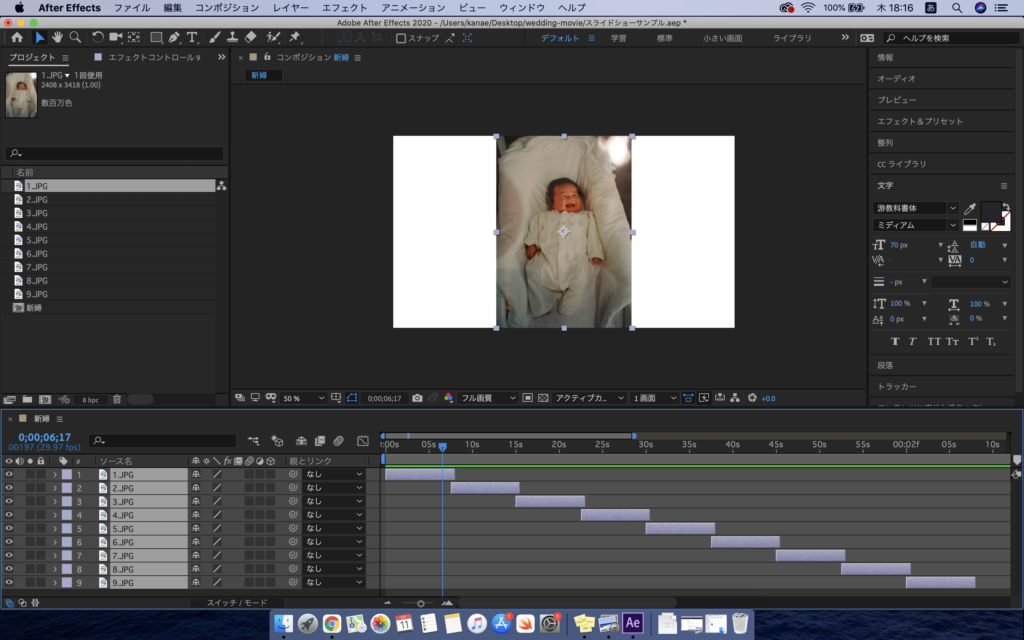
スペースキーを押すと再生できるので、スライドショーになっているか確認してみまししょう!
より上手に作れるように細かく説明したので操作が多く感じるかもしれませんが、画像を取り込んで1つアニメーションをつけるだけなのでとても簡単です!これならできそうかなぁと思ったら、フリー画像などで良いので一度試してみることをオススメします。
今回使ったAdobe After EffectsはAdobe Creative Cloudのソフトの一つですが、7日間無料で使うことができるので気になったら使ってみてくださいね!
Adobe After Effectsで使える結婚式のムービーで使える素材も配布しています。


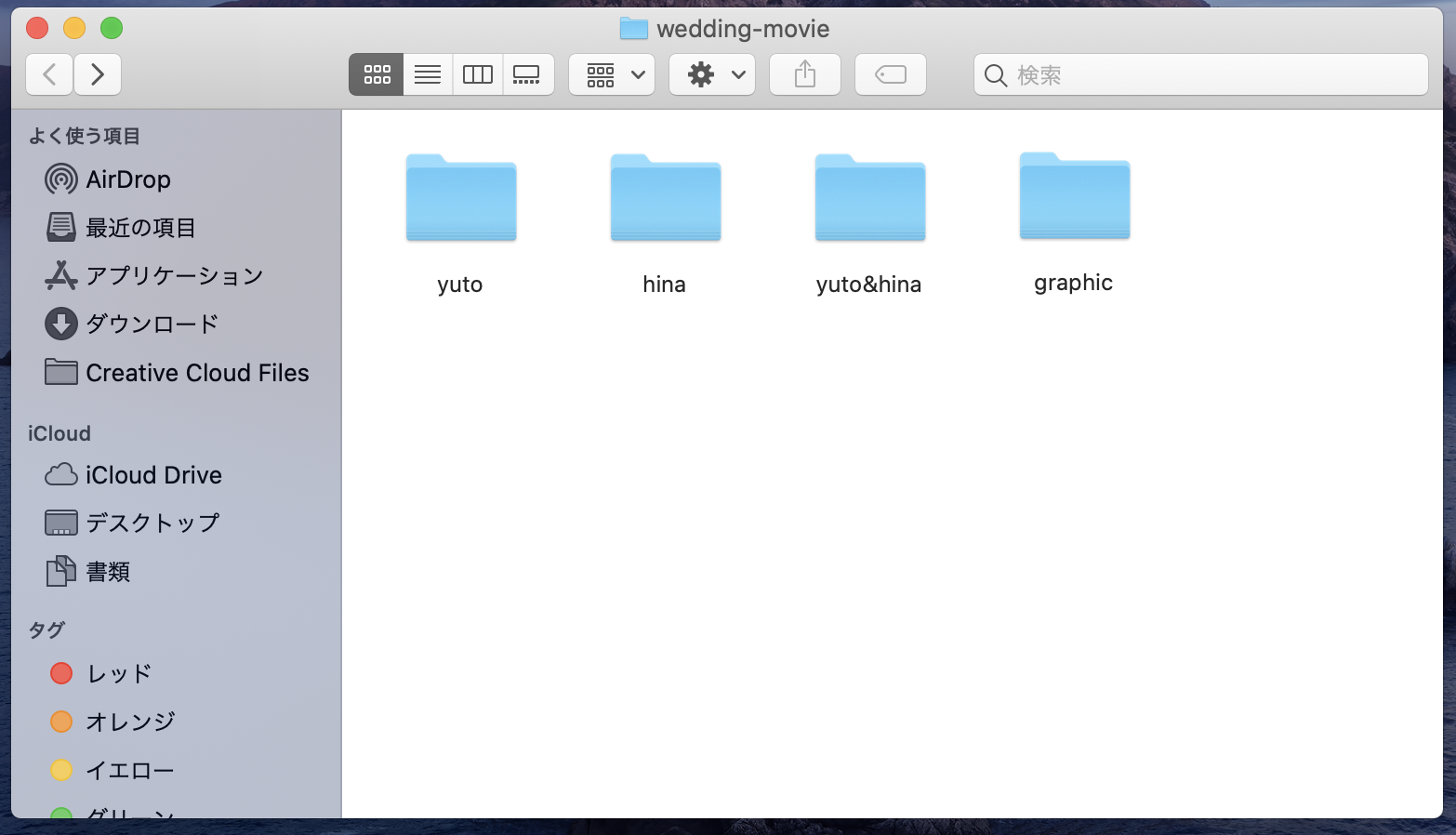

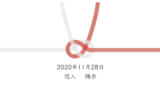


コメント
[…] […]
[…] […]
[…] また、スライドショーでつけたトランジションのアニメーションが適用されていません。タイムライン > トランスフォームを開き、不透明度のキーフレームにインジケーターを合わせ、「不透明度」をクリックしてアニメーションをコピーします。 […]
[…] […]