結婚式のプロフィールムービーには欠かせないテロップ。文字を打ち込みさえすれば表示できるテロップですが、ちょっとした工夫で見やすいテロップにすることができるのでその方法をご紹介します。
この記事はスライドショーの作り方の続きの記事となっています。まだスライドショーを作れていない場合はこちらの記事を先に読んだ方が理解が深まります。
解説動画
この記事でご紹介しているテロップの付け方はこちらの動画でも解説しています。実際に全行程を操作しているところを撮影しているので見ながら動画を作るとわかりやすいかと思います。
STEP1:文字を入力する
ツールバーから文字ツールを選択して画面上に文字を入力します。文字ツールを長押しすると縦書きも選ぶことができます。


配置を調整する
位置が左に寄ってしまっているので、整列ウィンドウから中央揃えを選択して位置を調整します。


文字サイズを調整する
「文字」のウィンドウを開き、文字サイズを調整します。

文字色を調整
「文字」ウィンドウから文字色を調整することが可能です。色相や彩度など自由に変更できます。

フォントを変更
パソコンに登録されているフォントは自由に使うことができるので、好みのフォントに変更します。

STEP2:文字に影をつける
ウエディングドレスの写真など、写真と文字色の組み合わせによっては読みづらくなってしまうことがあります。その場合は文字に影をつけることで読みやすくすることが可能です。
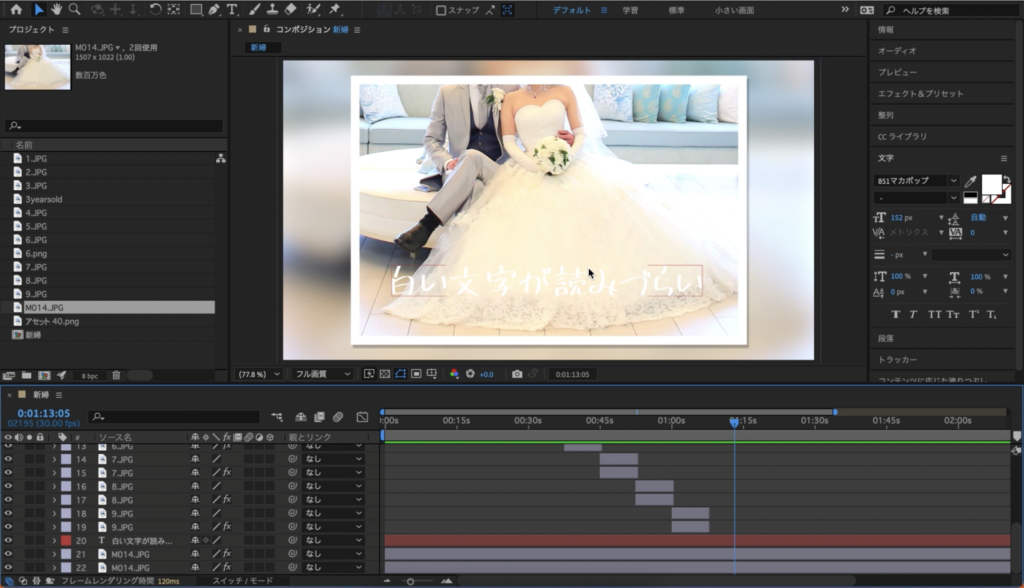
文字を右クリックし、レイヤースタイル > ドロップシャドウを適用します。

デフォルトの影は色がかなり濃いので、タイムラインからドロップシャドウの詳細を開き、濃さや色味を調整します。
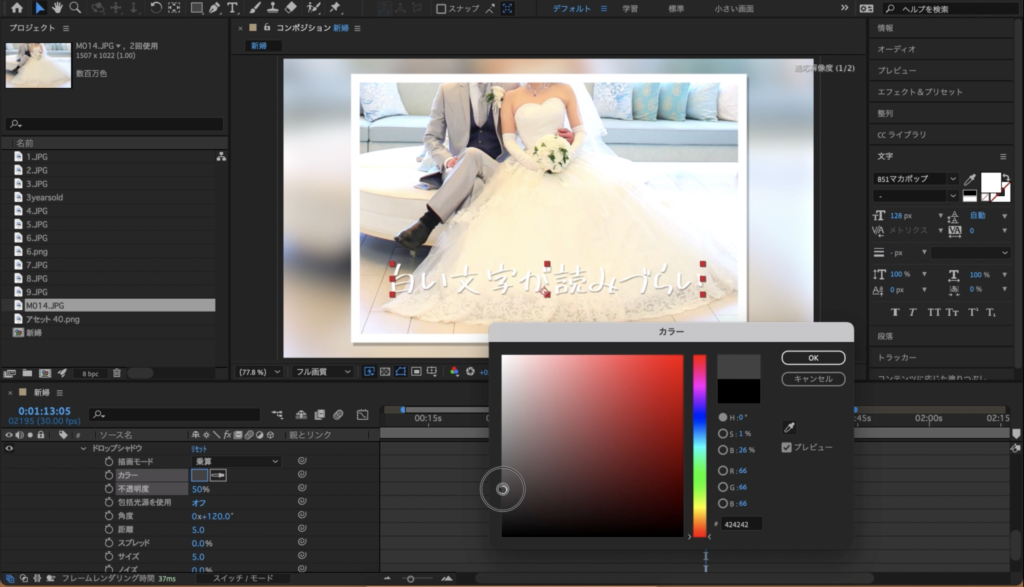
文字に影をつけても読みづらい場合
文字に影をつけても読みづらい場合はテロップ部分に背景をつけると読みやすくなります。

見本で使用している背景のデータはこちらからダウンロードすることができます。
黒い文字にする場合
文字色を黒くする場合は影を白くすると暗めの色の写真でも読みやすくなります。このときに、描画モードを「通常」にすると見やすくなります。

STEP3:表示時間を調整する
テロップを入力しただけの状態では、コンポジションの時間めいっぱいの表示時間となってしまいます。テロップと同時に表示したい写真や動画と同じ表示時間になるように調整します。
shiftキーを押しながらインジケーターをカットの始まりに合わせます。

メニューから編集を開き、「レイヤーを分割」を選択します。

カットの始まりと同様にカットの終わりにインジケーターを合わせてカットします。


レイヤーを3つに分割したら、不要なカット(前後のカット)は削除します。
STEP4:アニメーションをつける
写真のスライドショーには、フェードイン/フェードアウトのアニメーションがついているので、同じようにテロップもアニメーションさせます。
写真のタイムラインからトランスフォームを開き、不透明度のキーフレーム(ダイヤ型のマーク)にインジケーターを合わせます。shiftキーを押しながら調整するとピッタリ合わせられます。

不透明度をクリックしてcommand+cもしくはctrl+cでコピーをします。そして、テロップをクリックしてコピーしたアニメーションをcommand+vもしくはctrl+vでペーストします。

写真につけられていたアニメーションと同じアニメーションをテロップにも適用したので、同じタイミングでフェードイン/フェードアウトするようになりました。
まとめ
文字ツールを使うことでテロップそのものは簡単に入れることができますが、文字に影をつけたりアニメーションをつけたりすることで見やすくしたり、クオリティを高く見せることができます。少しのステップでできますのでテロップを入れる際には注意してみてください。



